Von Windows XP zu Windows 7 mit Microsoft Easy Transfer
Frage
11. Februar 2011 5:27, geschrieben von Harlander.com Support-Team
Microsoft Easy Transfer hilft Ihnen beim Umziehen von Windows XP auf Windows 7
Stabil, ausgereift und durch tausende Programme einer riesigen Community erweiterbar gab es lange Jahre keine wirkliche Alternative zu diesem Betriebssystem.
Als Home, Professional, Tablet, Embedded und Media Center Version versuchte Microsoft jedem Anspruch gerecht zu werden.
Doch der technische Fortschritt macht auch vor einem Betriebssystem nicht halt, unser Tipp daher: Greifen Sie zu dem aktuellen Betriebssystem Windows 7.
Das neue Betriebssystem läuft stabil und zuverlässig und bietet endlich die Features, die man schon in Windows Vista gerne gehabt hätte.



Warum Microsoft Easy Transfer?
>> Übertragen Sie eine oder mehrere Benutzerkonten mit allen Einstellungen und Benutzerrechten
>> Nehmen Sie Ihre Email Einstellungen und Daten mit aufs neue Betriebssystem
>> Dokumente und Ordnereinstellungen werden 1:1 auf das neue System übernommen
>> Kein zusätzliches Sichern Ihrer Internetfavoriten nötig
>> Übertragen Sie Ihre Lieblingsmusik, Videos und Bilder gleich mit
>> Sparen Sie sich eine Menge Zeit, da Ihre persönlichen Einstellungen und Kontoeinstellungen nicht neu erstellt werden müssen
>> Das Übertragen der Daten inklusive der Installation von Windows 7 ist auf einem halbwegs aktuellem Rechner meistens in einer Stunde erledigt.
Prüfen Sie, ob Ihr Rechner für Windows 7 geeignet ist
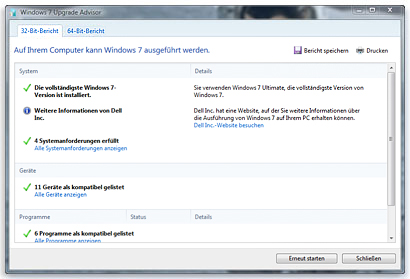
Finden Sie heraus, ob Windows 7 auf Ihrem PC ausgeführt werden kann.
Wenn Sie feststellen möchten, ob Ihr PC für Windows 7 geeignet ist, laden Sie den kostenlosen Windows 7 Upgrade Advisor herunter.
Er überprüft die Hardware, Geräte und Programme Ihres PC auf mögliche Probleme und empfiehlt geeignete Maßnahmen vor einer Aktualisierung.
1.) Vorbereiten der Installation
Mit „Windows Easy Transfer“ können Sie Ihre Daten und Einstellungen ganz einfach von XP und Vista auf das neue Windows 7 mitnehmen.
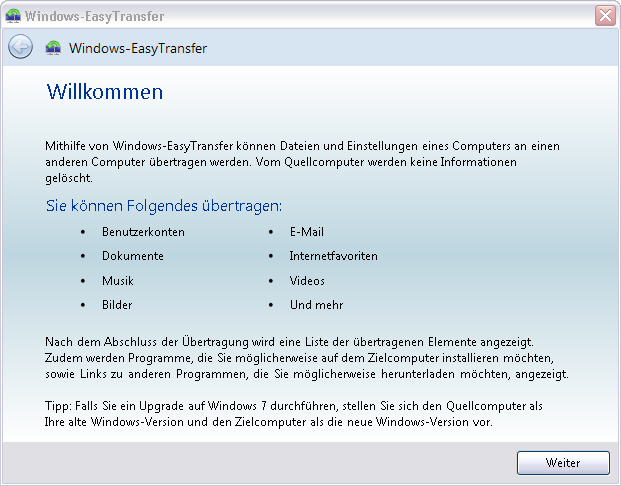
Besonderes Augenmerk legen wir hier darauf, Ihre wichtigen Daten sicher und ohne Kompatibilitätsprobleme in Ihr neues Windows 7 zu übernehmen.
Schließen Sie alle Fenster und laufenden Programme. Installieren Sie anschließend das Programm indem Sie die Setup-Datei ausführen und starten Sie das Programm.
2.) Sicherungsmedium auswählen
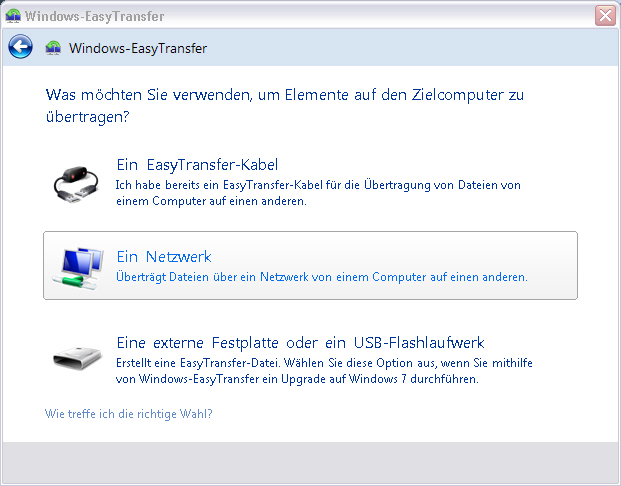
Das Tool bietet Ihnen drei Möglichkeiten an, Ihre Daten zu kopieren.
Neben einer Übertragung via EasyTransfer-Kabel und Netzwerk können Sie auch Datenträger wie externe Festplatte oder USB-Stick verwenden.
Wir empfehlen Ihnen hier die Verwendung mit einem USB-Stick oder einer externen Festplatte.
3.) Auswählen des zu übertragenden Rechners
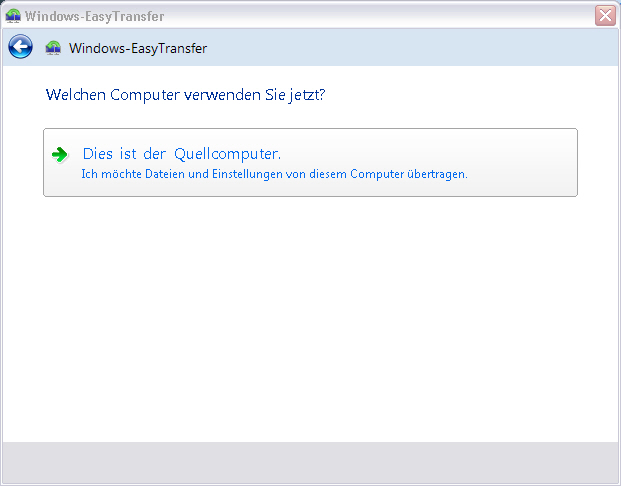
Wählen Sie nun den Quellcomputer aus, d. h. der Rechner, welcher Ihre bisherigen Einstellungen und Daten beinhaltet.
4.) Auswählen, welche Daten und Einstellungen in das neue Betriebssystem übernommen werden sollen
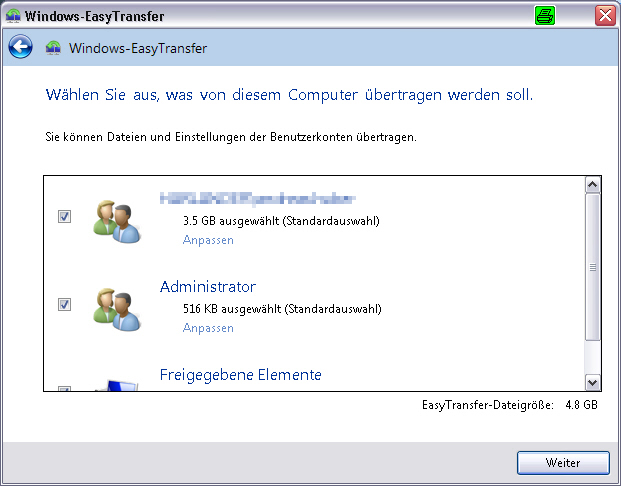
„Windows Easy Transfer“ durchsucht Ihr System nach relevanten Daten und Einstellungen. Je nachdem Wie viele Benutzer auf diesem PC oder Notebook arbeiten kann dies ein bis zwei Minuten dauern.
Beachten Sie, dass freigegebene Ordner u. Dateien sehr schnell mehrere Gigabyte Speicherplatz benötigen. Mit Hilfe des Anpassen Buttons können Sie selbst entscheiden welche Daten Sie behalten möchten und welche nicht.
5.) Daten optional mit Passwort versehen
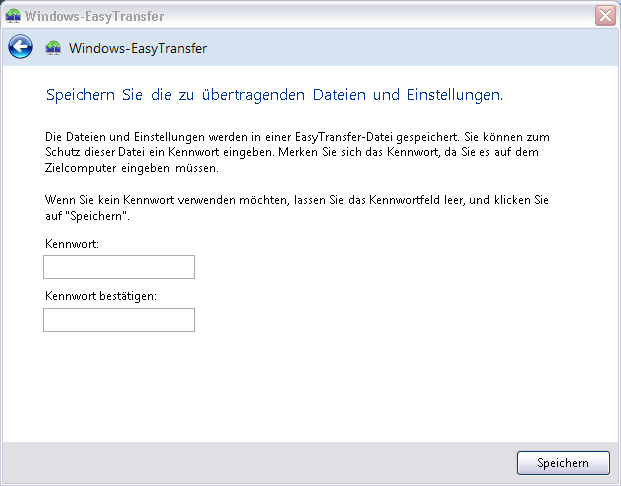
Wenn Sie möchten können Sie die gespeicherten Einstellungen und Daten auf dem externen Datenträger mit einem Passwort sichern.
Hier müssen Sie selbst entscheiden ob Sie die Daten für spätere Installationen behalten, oder nach dem erfolgreichen Übertragen löschen möchten.
6.) Auf welches Medium möchten Sie Ihre Daten sichern?
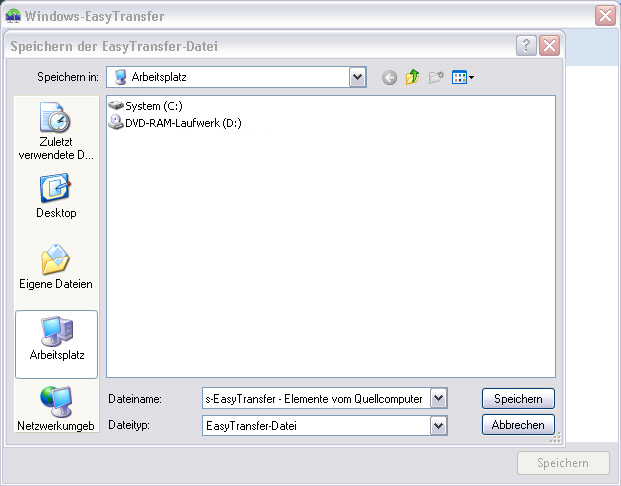
Wählen Sie nun die Quelle zum Speichern Ihrer Daten (USB-Stick od. externe Festplatte) aus.
7.) Übertragen der Einstellungen
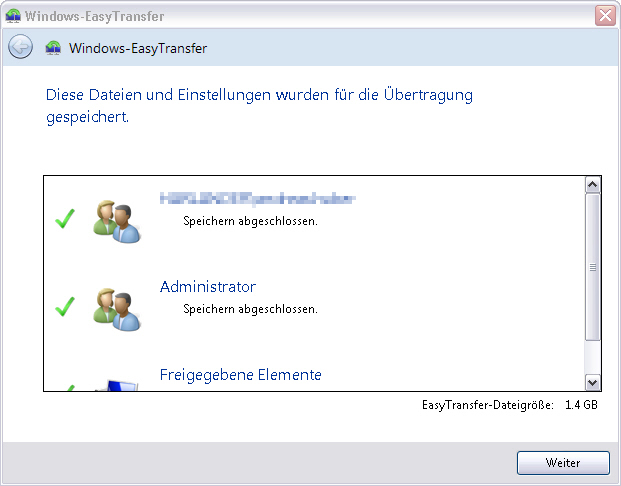
Nach der Auswahl des Speichermediums werden die Daten übertragen. Dies kann, je nach Größe der Sicherung mehrere Minuten dauern.
8.) Abschließen der Übertragung und Neuinstallation von Windows 7
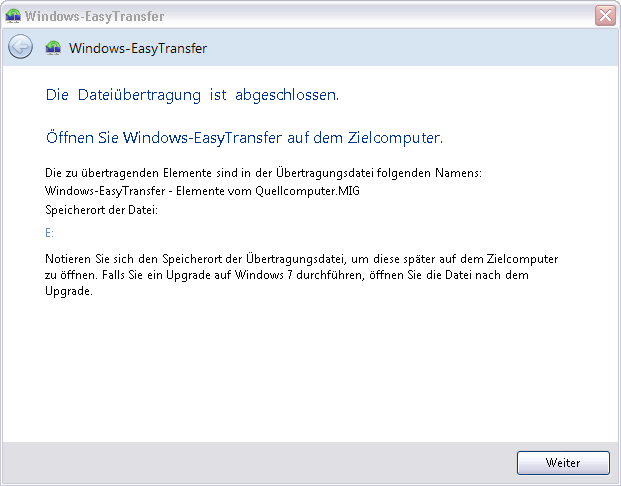
Ihre Daten und Einstellungen sind nun gesichert. Jetzt können Sie Windows 7 installieren.
Nach der Installation von Windows 7 können Sie die gesicherte Datei mit Ihren Einstellungen in Windows öffnen.
Alle folgenden Schritte werden nach der Installation des neuen Betriebssystems, direkt unter Windows 7 vorgenommen.
9.) Auswahl der Backup-Datei
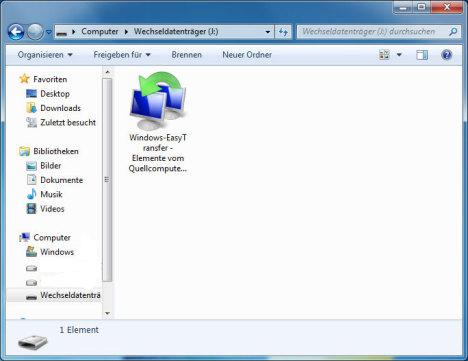
Öffnen Sie die gesicherte Datei von Ihrem USB-Stick oder Festplatte und starten Sie so den Transfer Ihrer Dateien und Einstellungen.
10.) Öffnen der Datei
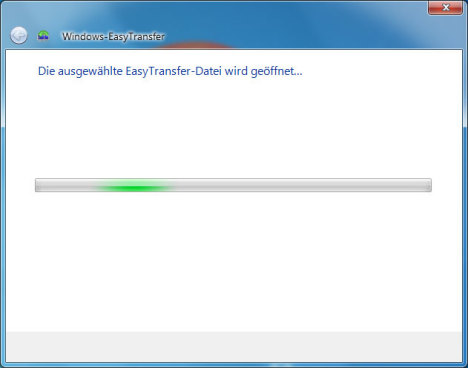
Die erstelle Datei wird geöffnet…
11.) Optionale Eingabe des Passwortes
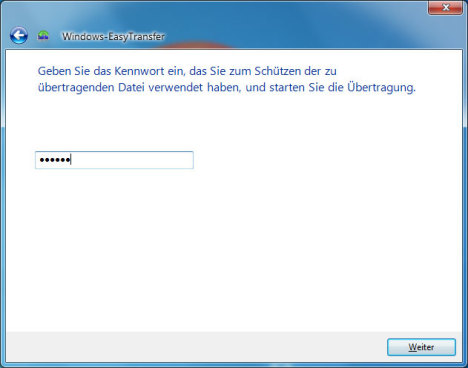
Wenn Sie Ihre Einstellungen mit einem Passwort gesichert haben erscheint vor dem Übertragen noch eine Abfrage.
12.) Auswahl und Übertragen der Sicherung
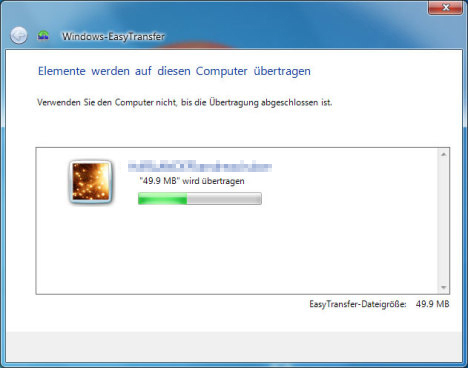
Mit einem Klick starten Sie die Übertragung. Je nachdem, wie viele Daten Sie kopieren, dauert dies unterschiedlich lang.
13.) Prüfen der übertragenen Elemente
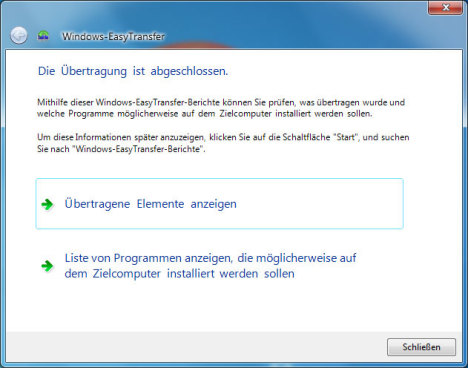
Nach dem Vorgang empfehlen wir Ihnen die übertragenen Elemente zu prüfen indem Sie auf Übertragene Elemente anzeigen klicken.
14.) Installation zusätzlicher Software
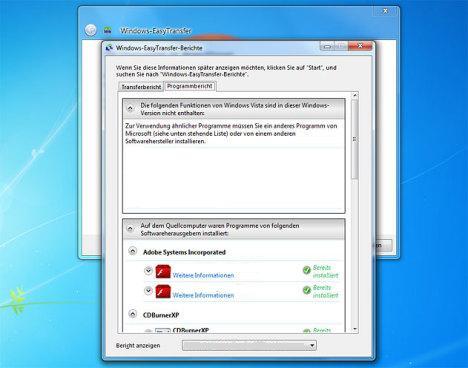
Mit einem Klick auf Liste von Programmen anzeigen, die möglicherweise auf dem Zielcomputer installiert werden sollen können Sie prüfen welche Programme noch fehlen und diese unter Umständen ergänzen.
15.) Neustart
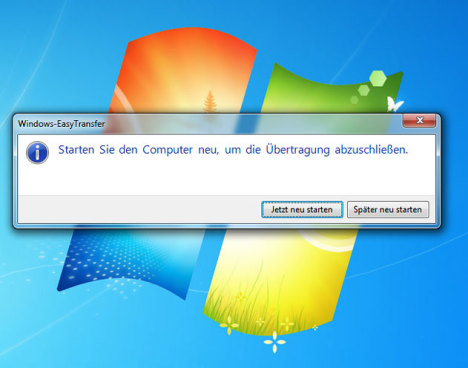
Mit einem anschließendem Neustart beenden Sie schließlich den Prozess.
All Ihre Daten und Einstellungen sollten nun den Umzug auf das neue Betriebssystem sicher überlebt haben.






Hinterlassen Sie eine Antwort