Quelle: (https://support.lenovo.com/de/de/documents/ht003029, Stand:01.06.2016)
TIPP: Der Lenovo Updater hilft Ihnen bei der Installation!
Hinweise:
- System Update ist nur für Windows.
- System Update dient zum Aktualisieren/Installieren von Lenovo-Treibern, BIOS-Versionen und Anwendungen.
- System Update sollte genutzt werden, um Ihr System nach einem neuen Setup oder einer Image-Wiederherstellung zu aktualisieren
- Es wird empfohlen keine BIOS-Updates zusammen mit anderen Updates zu installieren.
- System Update muss möglicherweise mehrere Male ausgeführt werden, um sicherzustellen, dass alle Updates erfolgreich heruntergeladen und installiert wurden.
- Stellen Sie sicher, dass Sie die richtige Version von System Update verwenden.
- Für Windows XP und Vista verwenden Sie die Version 3.14 oder höher
- Windows 7/8/8.1 setzt Version 4.0 oder höher voraus
 | Windows 7,8,10 (32 u. 64 Bit) v5.07.0022 Download Windows XP v3.15 Download |
Schritt 1:
Benutzer müssen System Update, das sich abhängig von dem Betriebssystem und dem System in unterschiedlichen Bereichen befindet, starten.
Think Produkte mit Windows 7/8/8.1:
1. Klicken Sie auf die Schaltfläche „Start“ > „Alle Programme“ > „Lenovo“ > „System Update“
Hinweis: Überprüfen Sie „Add the Lenovo System Update program shortcut to the Start menu“ während der Installation, um es dem Start-Menü hinzuzufügen.
2. Klicken Sie auf die Schaltfläche „Start“ > „Systemsteuerung“ > „Lenovo – Update und Treiber“
3. Klicken Sie auf die blaue Schaltfläche in der Windows-Symbolleiste, dann auf „Systemzustand“ und „Neueste Software und Updates ausführen“.
Think Produkte mit Windows XP
1. Klicken Sie auf die Schaltfläche „Start“ > „Alle Programme“ > „Thinkvantage“, und dann führen Sie System Update durch
Neue Produkte
1. Klicken Sie auf die Schaltfläche „Start“ > „Alle Programme“ > „Lenovo Care“ und führen Sie „Update Your System“ (System aktualisieren) aus
Schritt 2:
Klicken Sie auf die Schaltfläche „Weiter“ im „Willkommen“-Fenster, für „Neue Updates erhalten“ oder klicken Sie auf den Link „Neue Updates erhalten“ im Menü am linken Rand des Fensters.
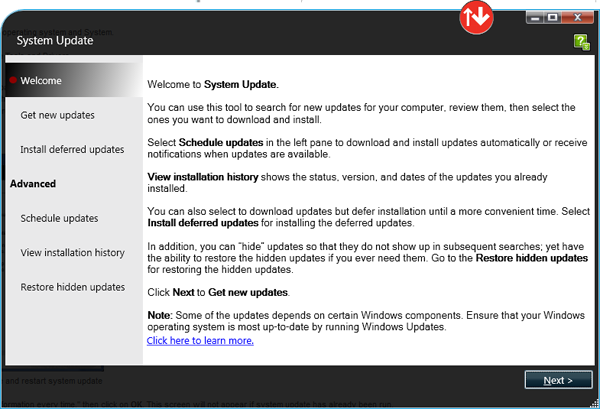
* System Update muss gegebenenfalls aktualisiert werden. Klicken Sie auf „Ja“, um die Aktualisierung durchzuführen und System Update neu zu starten
Schritt 3:
Wenn Sie dazu aufgefordert werden, klicken Sie auf „OK“, damit Informationen über Ihren Computer an das Lenovo-Hilfecenter gesendet werden können. Wählen Sie „Diese Frage nicht mehr stellen“. Ich bin damit einverstanden, dass diese Informationen jedes Mal abgeschickt werden. Mit dieser Option können Sie verhindern, dass diese Meldung wieder angezeigt wird.
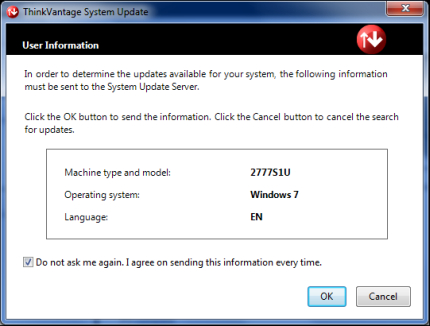
Schritt 4:
Das Fenster „Searching For Updates“ (Suche nach Updates) zeigt den Fortschritt des Suchvorgangs an.
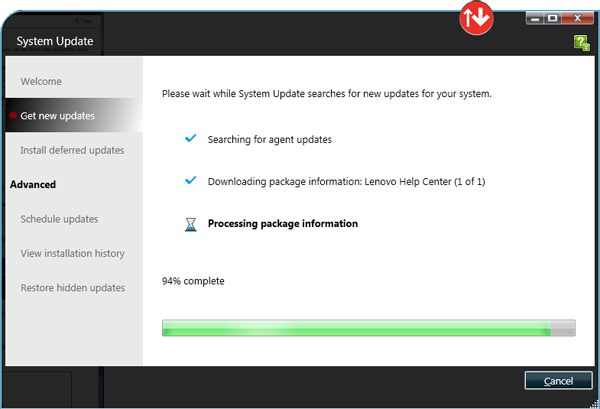
Schritt 5:
Bitte wählen Sie: „I agree to this License Notice for all future packages“. „Do not show me this License Notice again.“(Ich stimme diesem Lizenzhinweis für alle zukünftigen Pakete zu. Diesen Lizenz- und Datenschutzhinweis nicht mehr anzeigen.) und klicken Sie auf „Ok“.
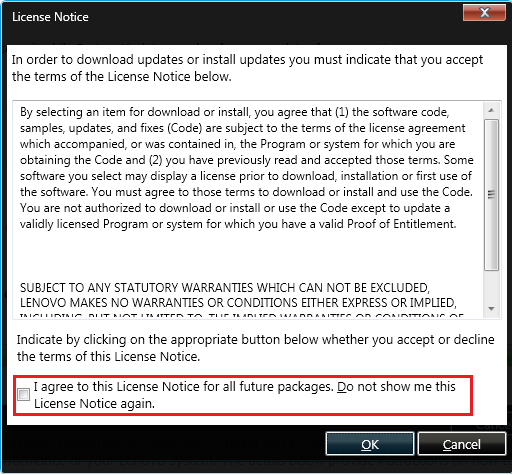
Schritt 6:
Nachstehend finden Sie ein Beispiel. Es können vier Registerkarten ausgewählt werden. Überprüfen Sie jede Registerkarte und wählen Sie die erforderlichen Updates.
- Critical Updates (Kritische Updates) – Updates, die installiert werden sollten
- Recommended Updates (Empfohlene Updates) – Updates, die geprüft und installiert werden sollten.
- Optional Updates (Optionale Updates) – Updates, die geprüft und installiert werden sollten
- Extras – dies enthält in der Regel Optionen für Ihr System. Sowohl Zubehör als auch Software können enthalten sein.
Wählen Sie das/die Update(s), die Sie installieren möchten, und klicken Sie dann auf „Weiter“.
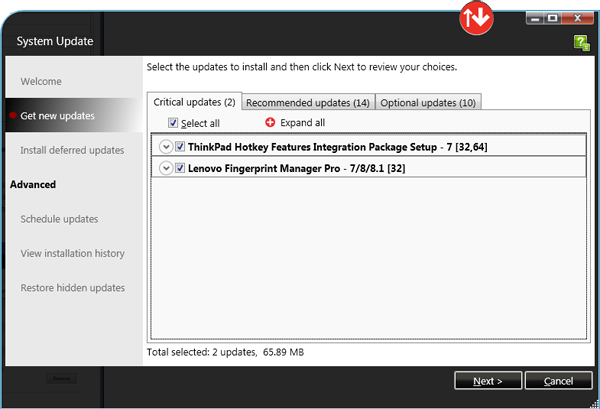
Schritt 7:
Defer Installation (nur herunterladen).
- „Defer Installation“ (Später installieren) bewirkt, dass Updates nur heruntergeladen, aber nicht installiert werden.
- Klicken Sie auf die Registerkarte „Updates“ und klicken Sie auf die Pfeilschaltfläche für „Expand“ (Erweitern) oder „Expand All“ (Alle Erweitern) , um Details zum Treiber anzuzeigen.
- Prüfen Sie das Kontrollkästchen „Defer installation (download only)“ (Installation zurückstellen (nur herunterladen)).
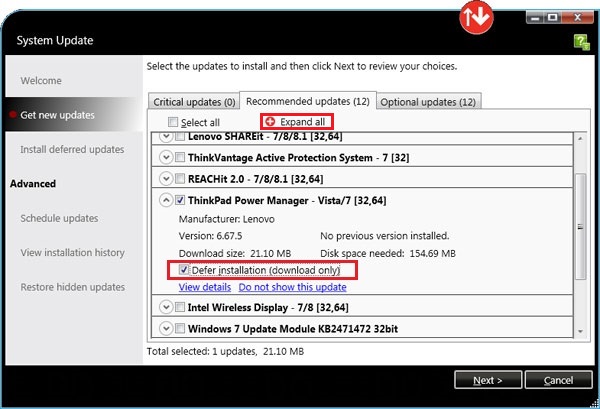
- Klicken Sie auf „Weiter“ > „Download“
- Sobald das Herunterladen abgeschlossen ist. Klicken Sie auf den Link„Install deferred updates“ (zurückgestellte Updates installieren) im Menü am linken Rand des Fensters.
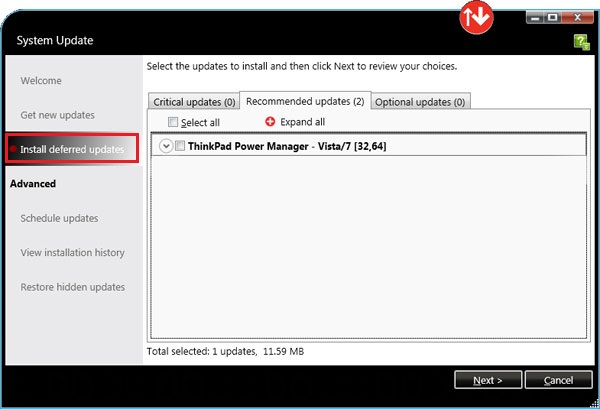
- Klicken Sie auf den Treiber, den Sie installieren wollen, und klicken Sie auf „Weiter“ > „Installieren“.
Fehlerbehebung System Update:
- Prüfen Sie, ob Sie die richtige Version von System Update ausführen. Wählen Sie Help (Hilfe) in der oberen rechten Ecke aus und wählen Sie dann about (Info).
- Unter Windows XP oder Vista müssen Sie Version 3.14 oder höher ausführen.
- Unter Windows 7/8/8.1 müssen Sie Version 4.0 oder höher ausführen.
- Stellen Sie sicher, dass Sie auf das Internet zugreifen können.
- Überprüfen Sie im BIOS, dass die Systeminformationen das richtige Modell und den Typ enthalten. Ihr Modell und der Typ sind auf der Unterseite des Systems vermerkt. Sie können auf den meisten Systemen durch Drücken der Taste F1 während des POST-Vorgangs auf das BIOS zugreifen. Einige Systeme verwenden andere Tasten. Die erforderliche Taste wird angezeigt, wenn das System hochgefahren wird.
- Installieren Sie System Update erneut durch Herunterladen der richtigen Version von ThinkVantage System Update
Kommentar
03. November 2017 21:45, geschrieben von Herbert Stimpel
Die angebotene Datei für "system update" für Windows 7,8,10 (32 u. 64 Bit) v5.07.0022 bricht beim Installieren ab mit der Meldung "es wird nur Win 7 unterstützt" !! Bei mir läuft das aktuellste Win 10/32bit.Kommentar
23. August 2020 19:14, geschrieben von Michael Gasperl
T61 Typ 6463 -- "Keine erforderlichen Updates gefunden" -- es wurde kein einziger Treiber gefunden oder installiert. Diese Lenovo-Software ist Zeit & Mühe nicht wert. Besser gleich hier auf der Harlander-Seite die sorgfältig präsentierten Treiber einzeln installieren.Tags: ThinkCentre, ThinkPad, ThinkStation





